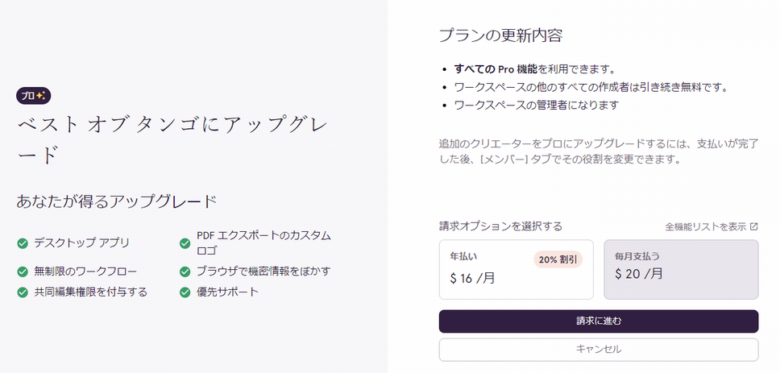手順書を作るのって超絶面倒ですよね!
スクリーンショットを撮って・・・
げっ、スクリーンショット失敗してる・・・
撮りなおしして・・・
で、今度はEXCELやらWordやらパワポやらに取り込んで・・・
手順書を「動画」で作っても良いけど
「あー失敗した!!」「あ、言い間違えた・・・」とかもあるし。。
あーーーとにかく面倒くさい!!
手間をかけずに手順書を作れたら最高なんだけどな・・・・
はい、そんな貴方の夢を叶えてくれるChrome拡張機能「Tango」
こんなものですよ
インストール方法
- chromeウェブストア「Tango」 → Chromeに追加
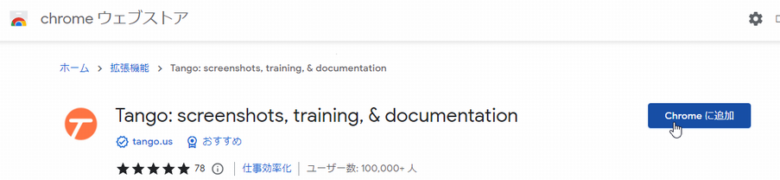
- 拡張機能を追加
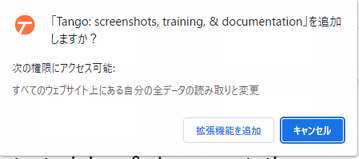
- Googleアカウントがあれば「Continue with Google」が楽です。無ければ各種情報を入力してサインアップ
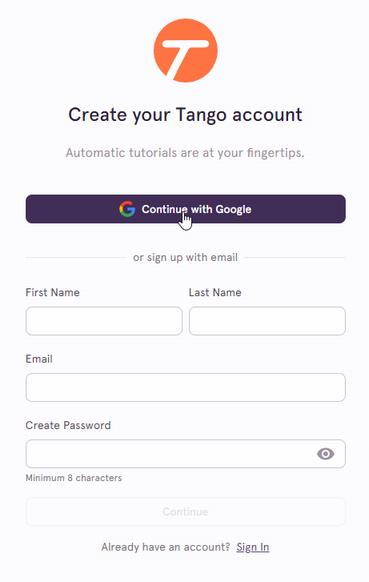
- Googleアカウントの場合、アカウント情報+パスワード入力
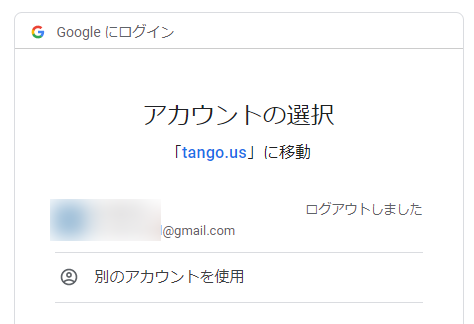
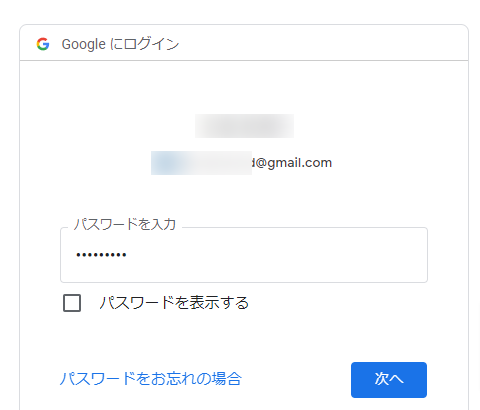
- アンケート答えてとのこと。「何に使いますか?」ってのを選択したらNext
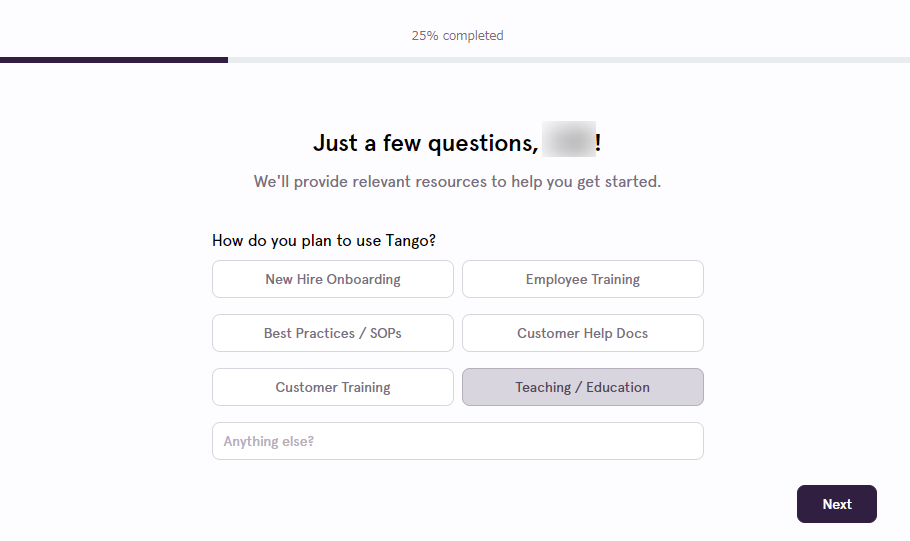
- 「あなたの役割」「どこでTangoを見つけた?」を答えたらNext
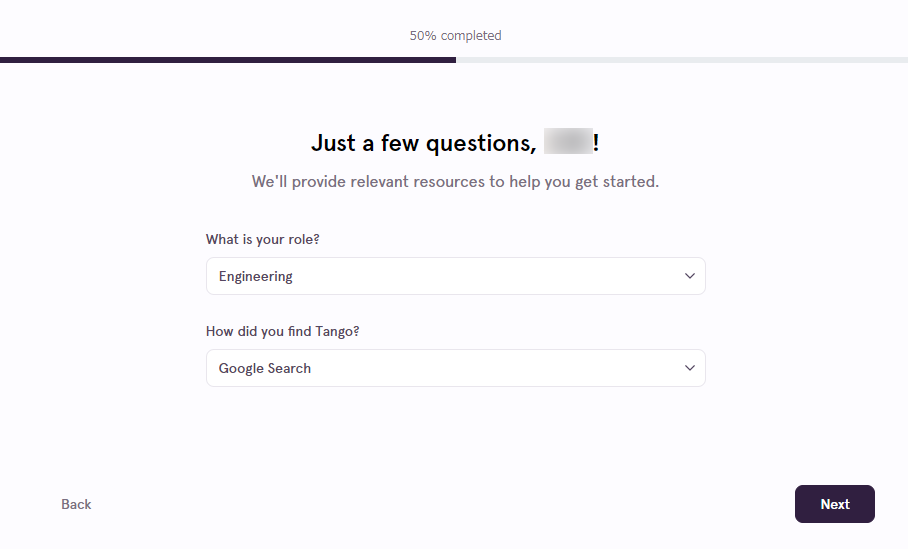
- ワークスペース(自分の場所)の名前を適当に付けたらNext
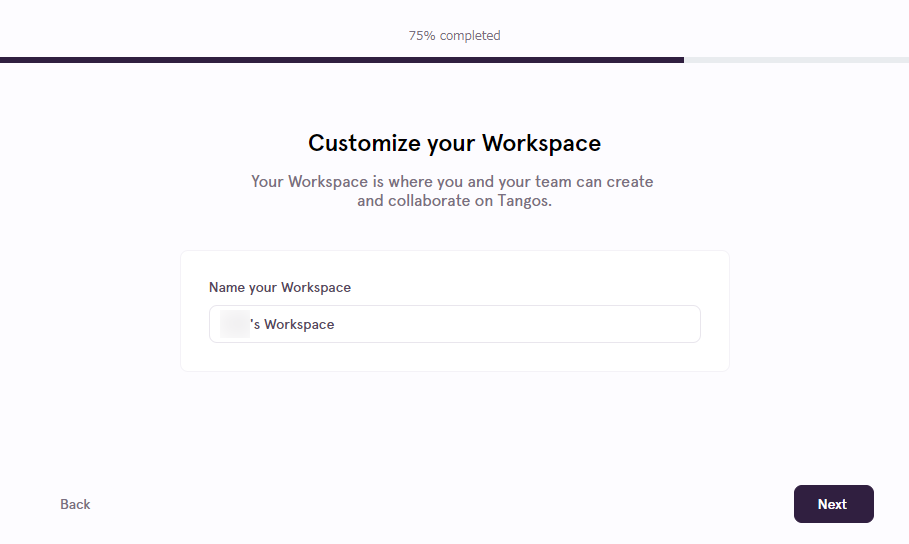
- 誰かを招待しますか? 招待不要であれば「Done」
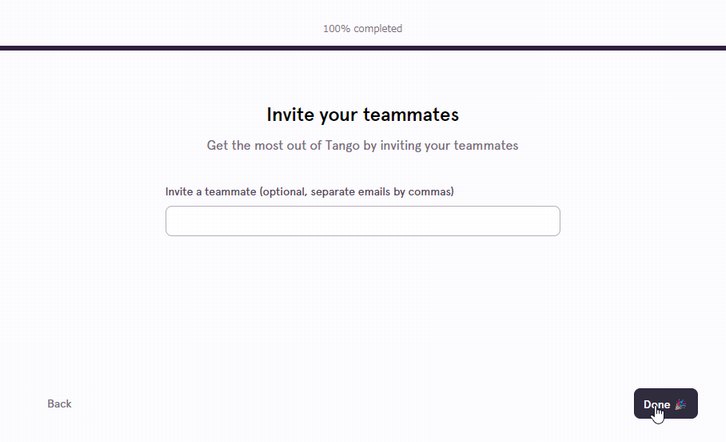
- あと2つなんかやりなさいって言われるけど「No Thanks」で。。。
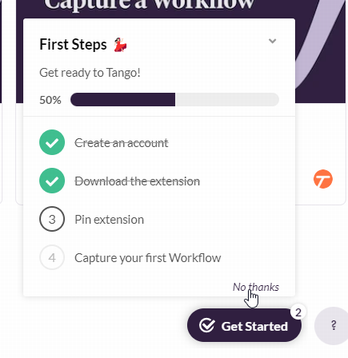
- 「Keep it」でも「Dismiss it」でもどっちでもいいっす
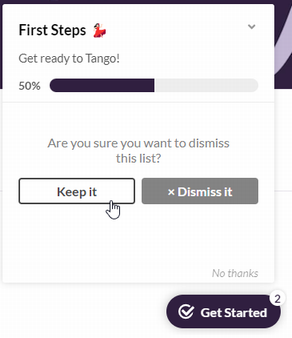
- やっとTangoの初期画面が表示されました。
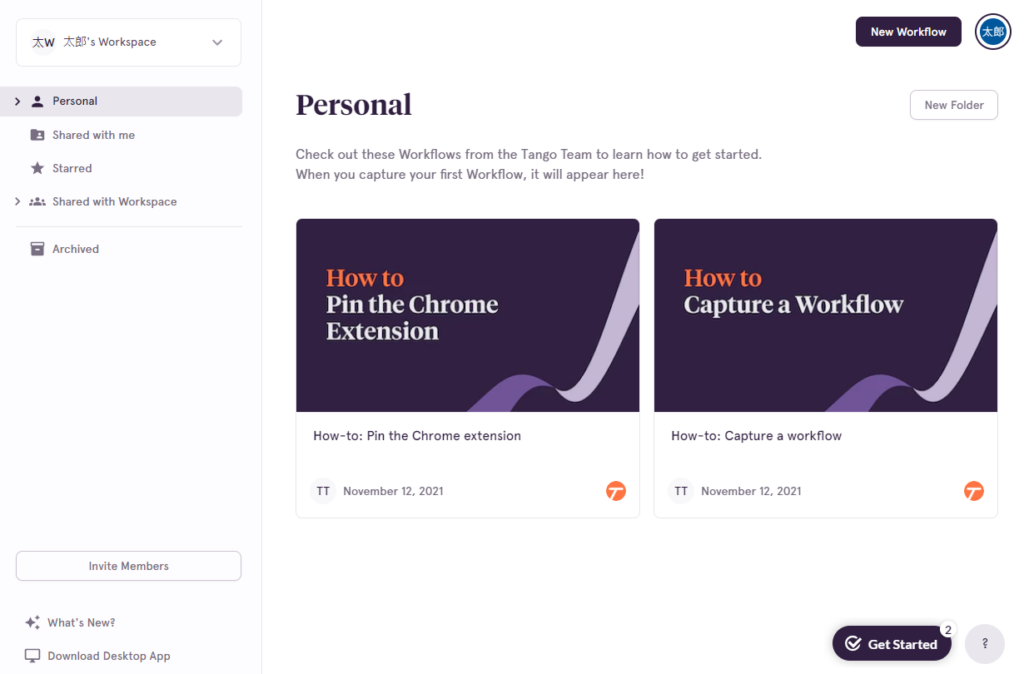
手順書を作ってみましょう
※手順書をよく使うのであれば、「Tango」をピン留めしておいた方が便利です
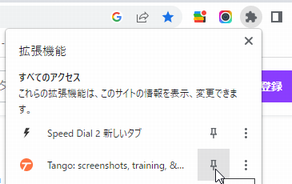
- 「Canvaの使い方」について手順書を作ってみましょう。
では、「Tango」をクリックしましょう。
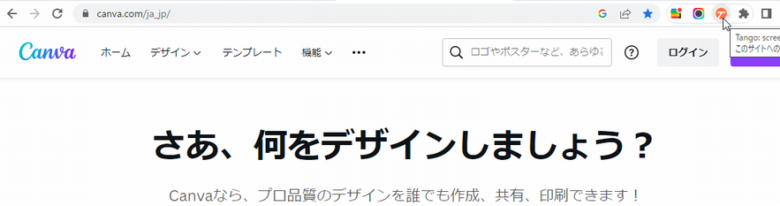
- “円”の部分をクリックするとキャプチャースタートです!
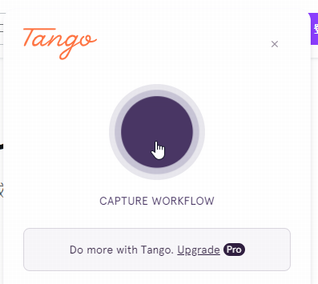
- あとは、ひたすら手順書としたいオペレーションを続けてください。
オレンジ枠を選択するとそこがキャプチャーされます。
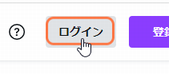
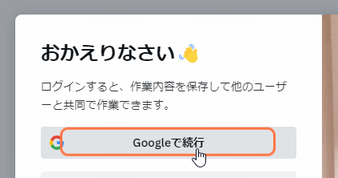
- 終わったら「Complete」!
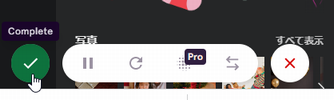
- ちょっとお待ちください・・・・
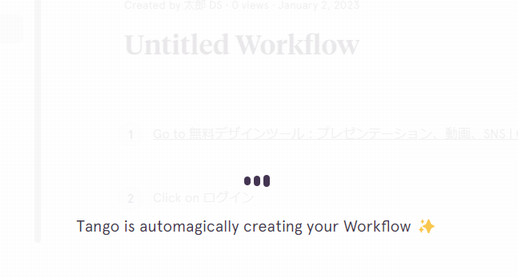
- はい、手順書出来ました。素晴らしい。
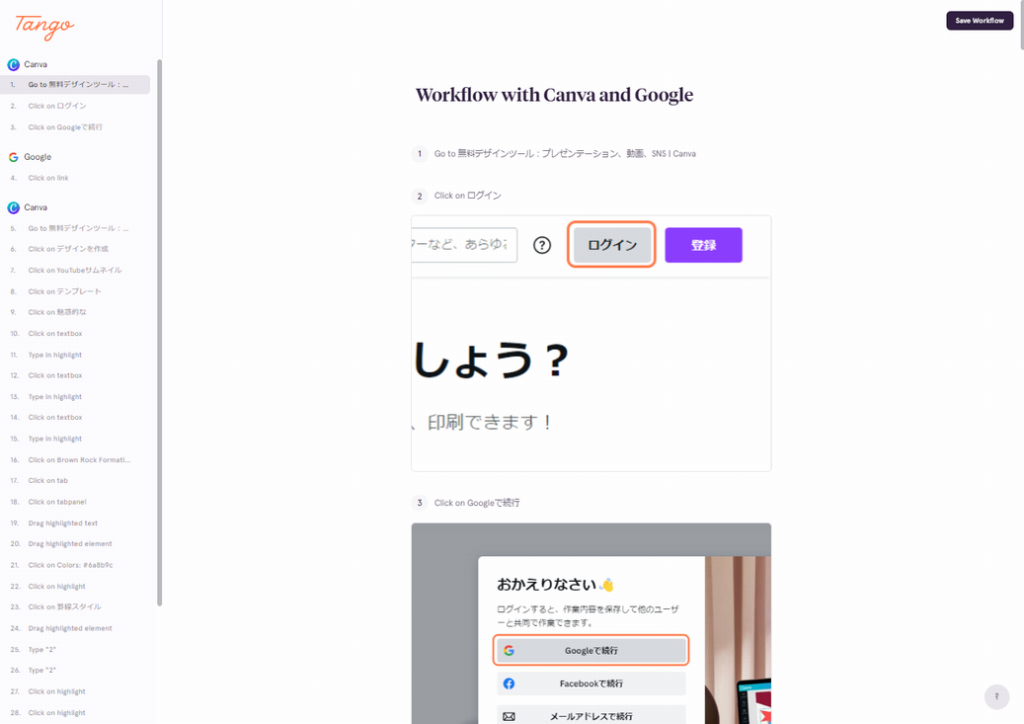
- どこを選択したかはオレンジ枠でわかりやすいですね
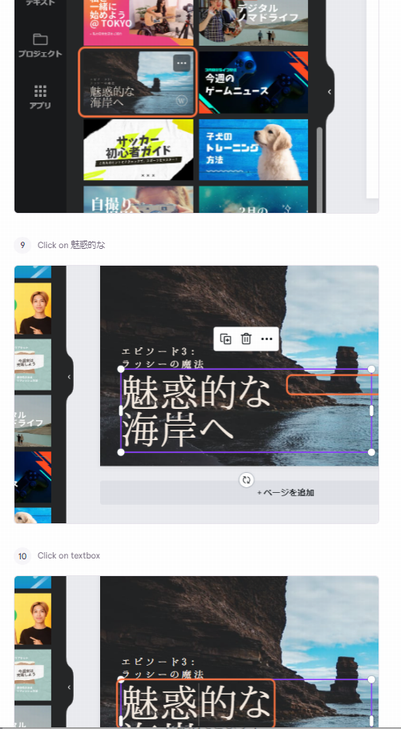
- 文章を変更することができますし、余計なキャプチャーがあればそこだけ削除することも出来ます
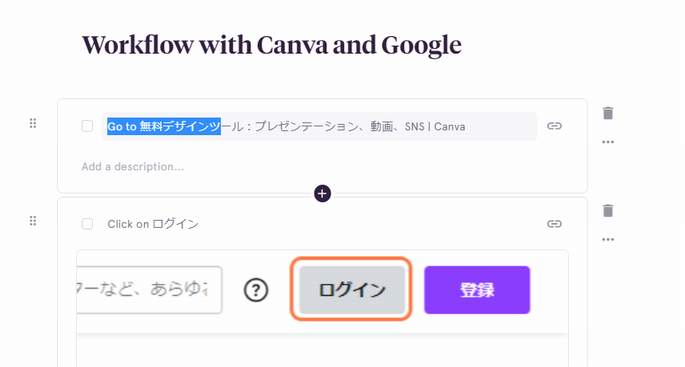
- 保存は、「Save Workflow」を押下
※作成したものを「ワークフロー」と呼びます
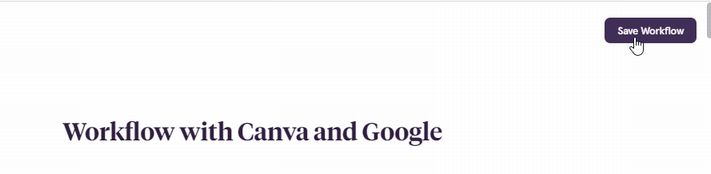
共有&出力
「Share & Export」より、手順書を共有したりエクスポートすることが出来ます。

「Invite」は、ワークフローを指定したメールアドレスに招待できます
※無料プランだと「閲覧のみ」
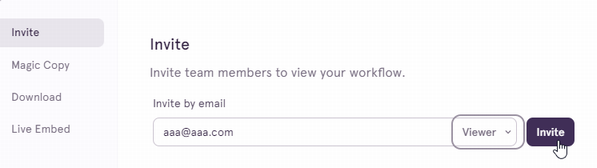
「Magic Copy」は、”Copy HTML”をクリックすると、クリップボードにワークフローの内容が
HTMLとしてコピーされるので、他ツールに貼り付けることができます。
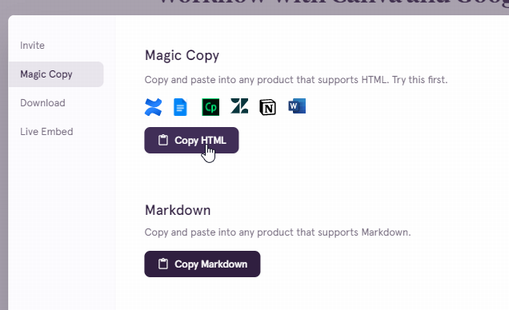
notionに貼り付けてみました。すご・・・・これは便利すぎる。。。。
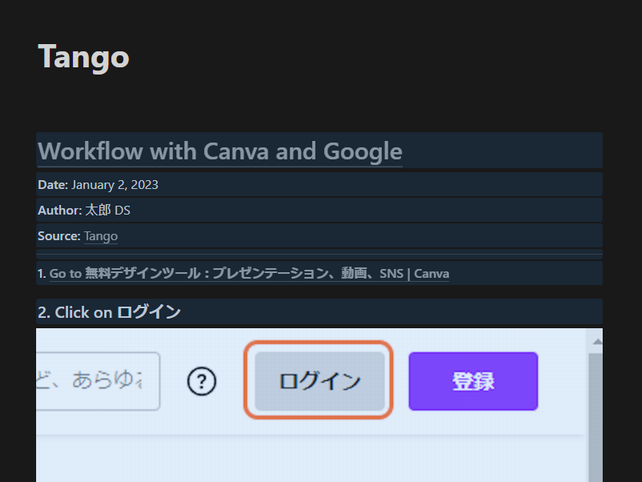
「Download」は、PDFファイルでダウンロードすることができます。
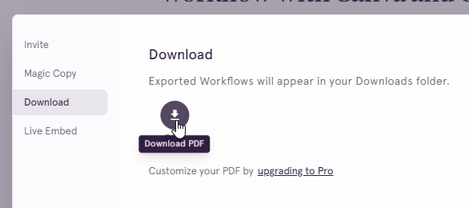
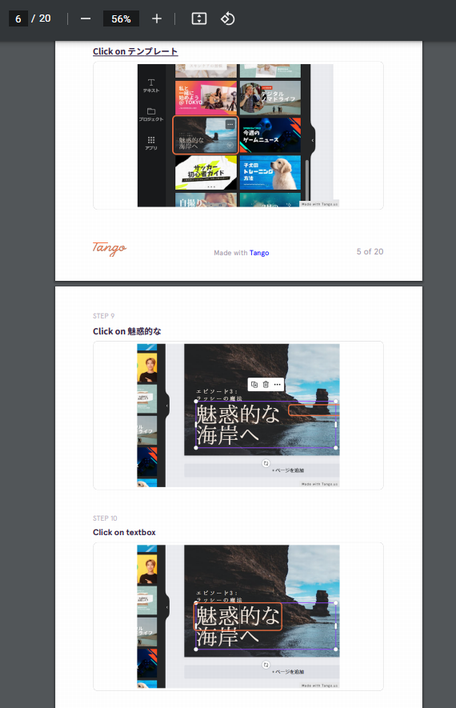
最後に
有料プランは「無制限のワークフロー」との記載があるけど、無償プランで何個まで作れるのかよくわからん。ただ、有料プランは$16/月らしいのでうーんちょっと高い・・・・
まずは無料プランでどこまで使えるか試してみようかな