スクショ撮りたい!
ページ全部スクショ撮りたい!
選択範囲だけスクショ撮りたい!
スクショに文字入力したいし、図も付け加えたい!
なんなら画面を録画もしたい!
はい、Chrome拡張機能「Awesome Screenshot」。
これ一つですべてできます。
(ここでは「無料版」前提で説明します)
インストール方法
- chromeウェブストア「Awesome Screenshot」 → Chromeに追加
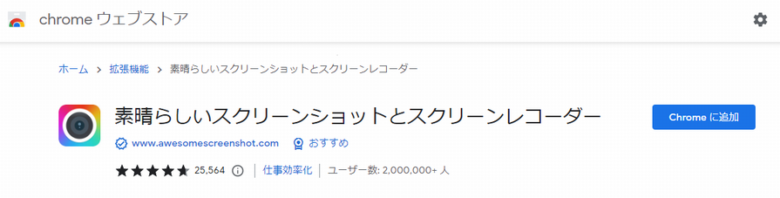
- 拡張機能を追加
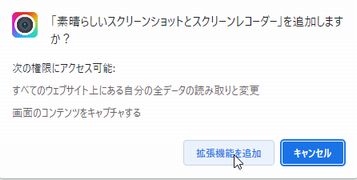
- Googleアカウント持っている方は「Sign in with Google」、その他メールアドレスでアカウント登録する場合は「Other ways to sign in」。
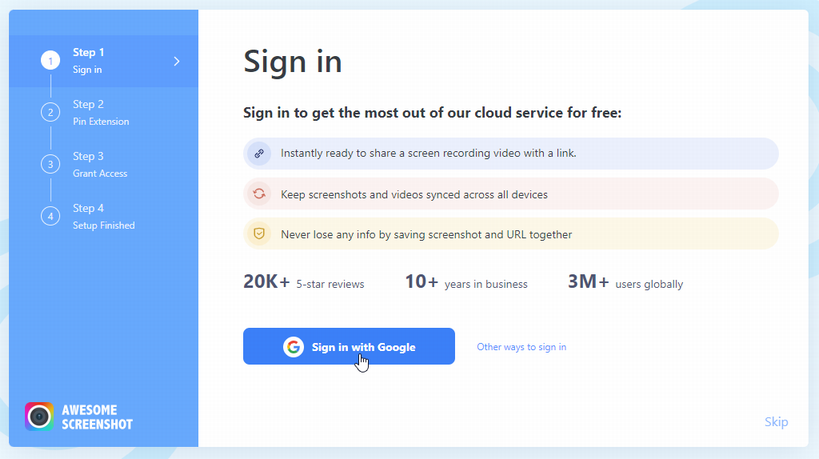
- 拡張機能を「ピン留め」するなら「I have pinned」
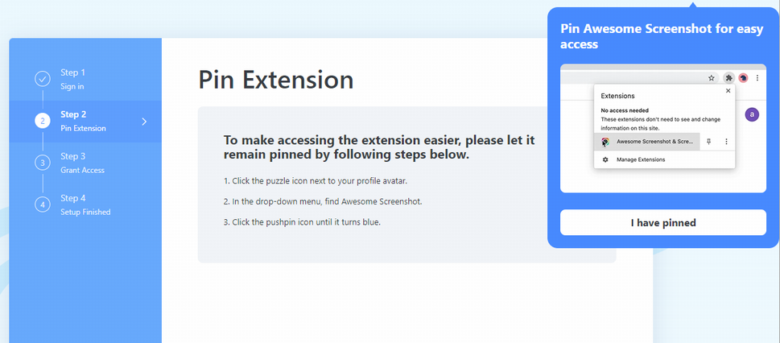
- Grant Access(権限設定)押すと、カメラ、マイクを許可するかのウィンドウが表示されるので、
「許可する」
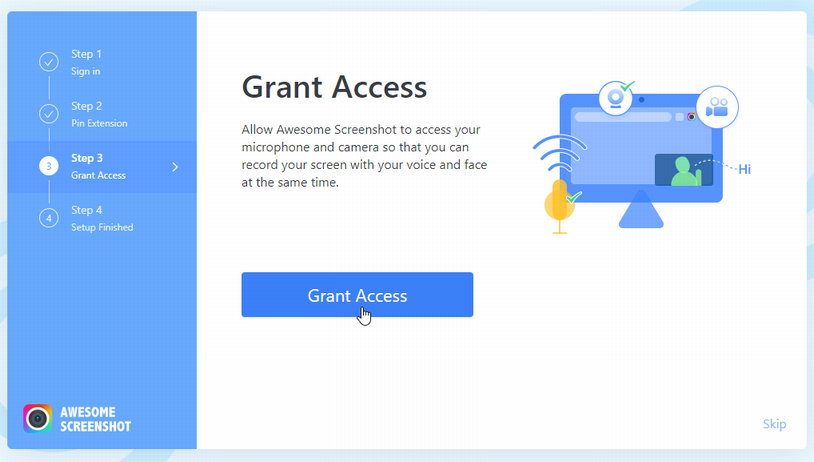
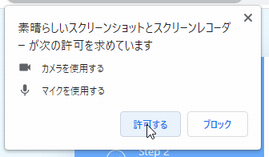
- セットアップ完了
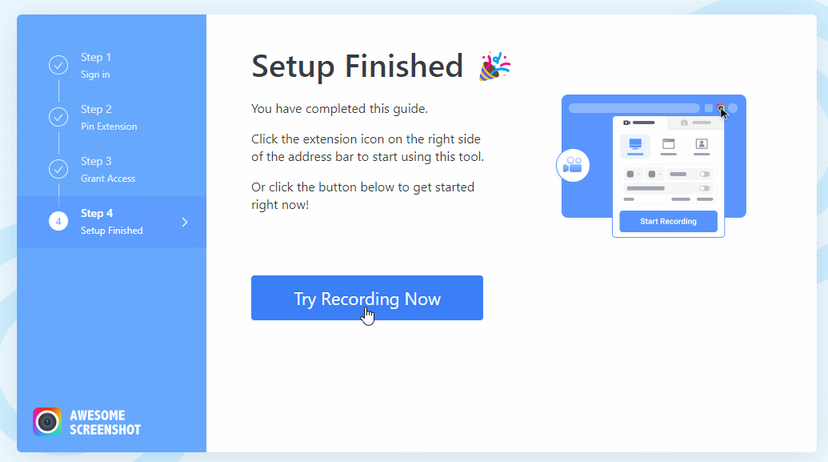
- 「×」で閉じちゃいましょう
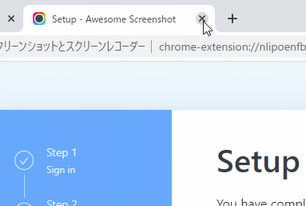
使い方
「拡張機能」から【Awesome Screenshot】(素晴らしいスクリーンショットとスクリーンレコーダー)をクリック。
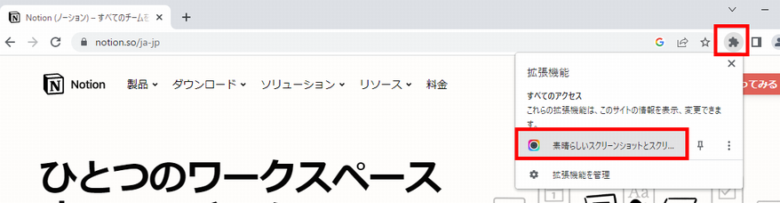
スクショや録画をよく使う人は「ピン」を押しておくと、すぐ起動できるようになるので便利ですよ。
Awesome Screenshotの設定
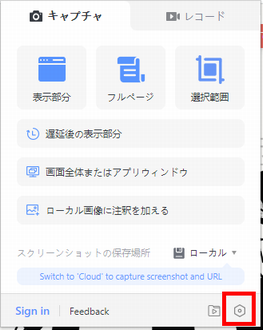
ショートカットキーや、保存先など設定できます
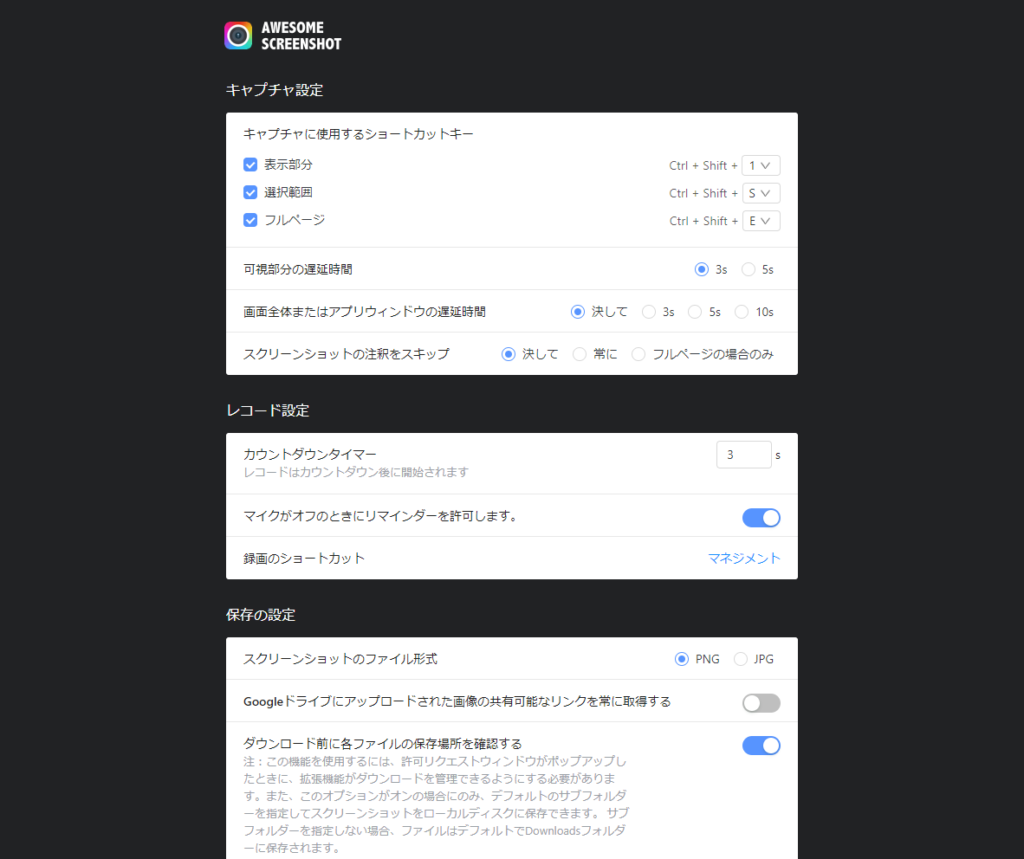
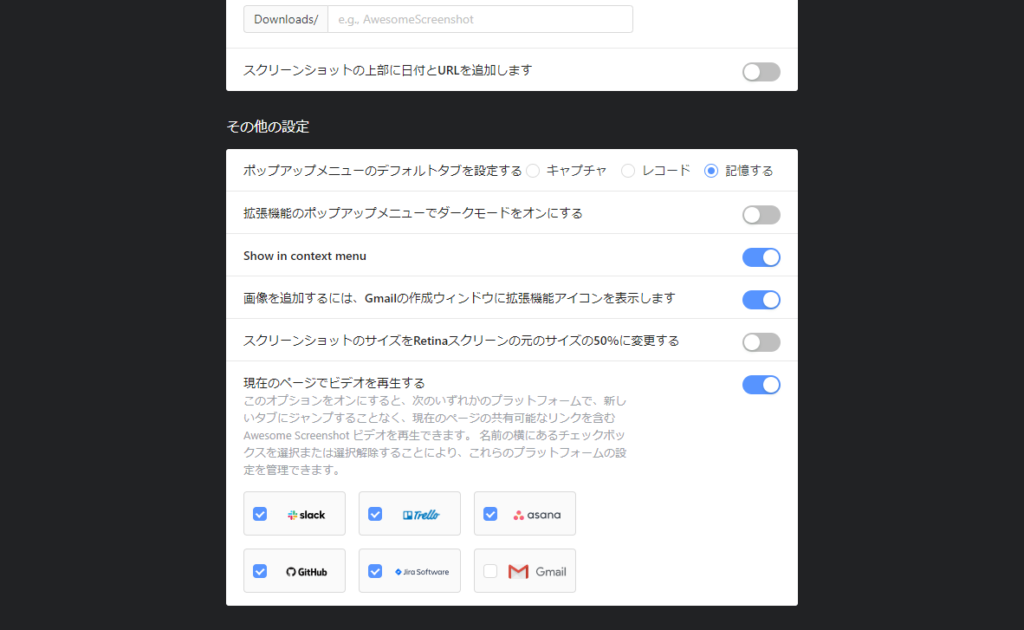
スクリーンショットを撮る
「キャプチャ」タブを選択します
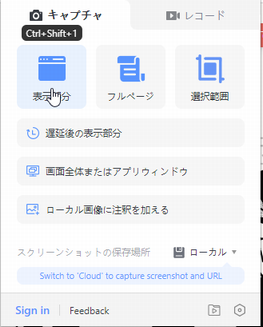
キャプチャは3種類できます。
- 表示部分
→画面全体、または、特定ウィンドウをキャプチャ - フルページ
→見えていない部分も含めてそのページ全体をキャプチャ - 選択範囲
→選択した範囲をキャプチャ
それでは、一つずつ説明します。
「表示部分」をキャプチャ
「表示部分」をクリック
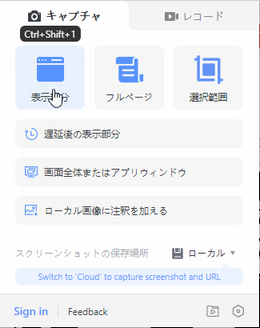
「スクリーンショットの保存場所」は”ローカル”または”クラウド”。
“クラウド”の場合は、Googleアカウントや、メールアドレスによるサインアップが必要です。
「画面全体またはアプリウィンドウ」をクリックすると、どこをキャプチャするかを指定できます。
- 「画面全体」→デスクトップ画面全体をキャプチャ
- 「ウィンドウ」→指定したウィンドウをキャプチャ
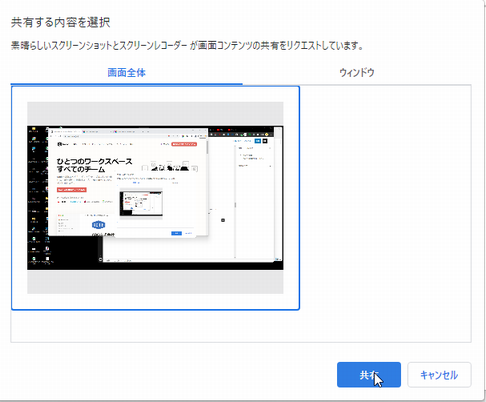
画面全体またはウィンドウを選択し「共有」を押下すると画面キャプチャされます。
キャプチャされると別タブで以下のような画面が表示されます。
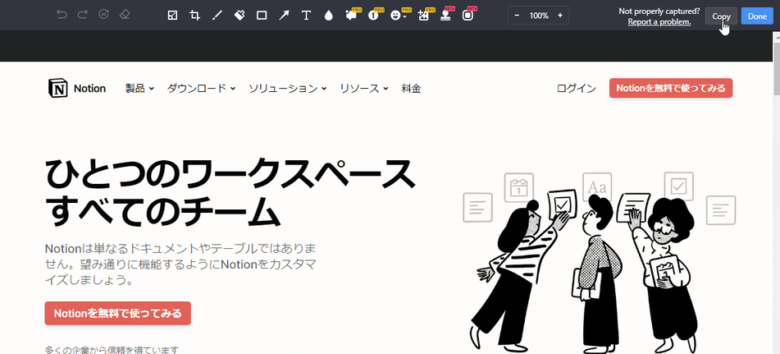
クリップボードにコピーする場合、画面右上の「Copy」
画像やPDFで出力する場合、画面右上の「Done」
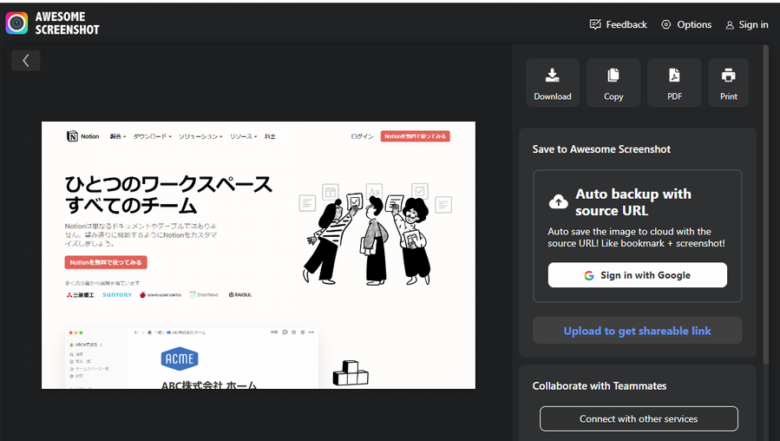
「ローカル画像に注釈を加える」は、スクリーンショットするのではなく、PC上にある画像をアップロードし、注釈など加工したい場合に使用します。
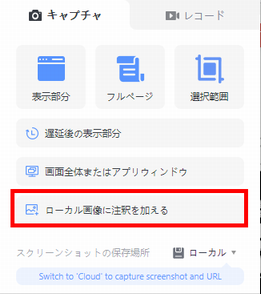
以下の画面となるので、画像を枠内へドロップ
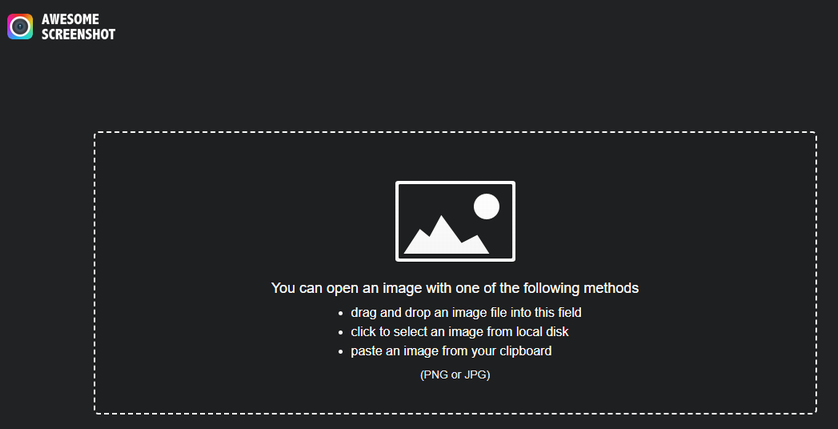
お好きなように加工しましょ。加工終わったら「Copy」または「Done」
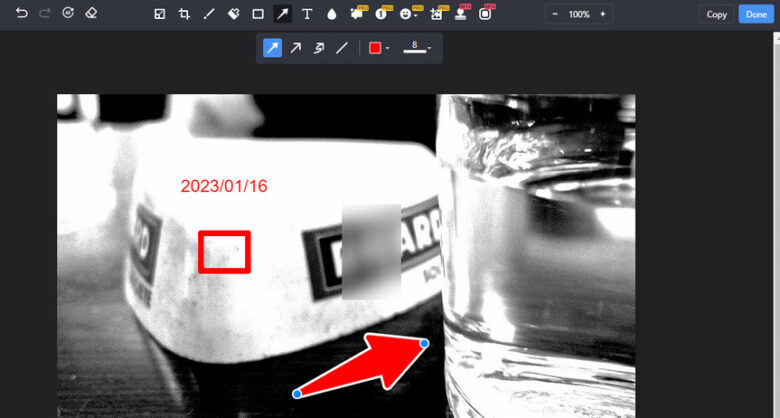
「フルページ」をキャプチャ
「フルページ」をクリック
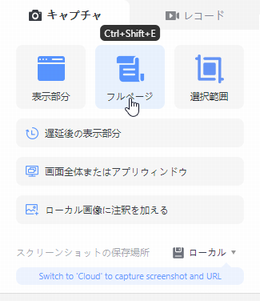
キャプチャ開始。しばしお待ちを・・・
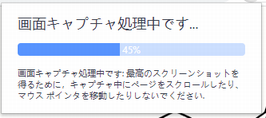
キャプチャ完了。あとは上記「表示部分のキャプチャ」と同じです。
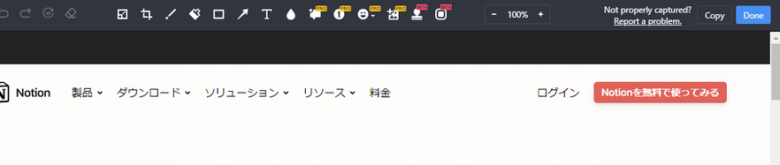
「選択範囲」をキャプチャ
「選択範囲」をクリック
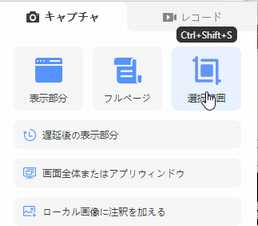
キャプチャしたい範囲を選択し、「コピー(クリップボードにコピーされます)」や
「保存(注釈加工画面が表示されます」。
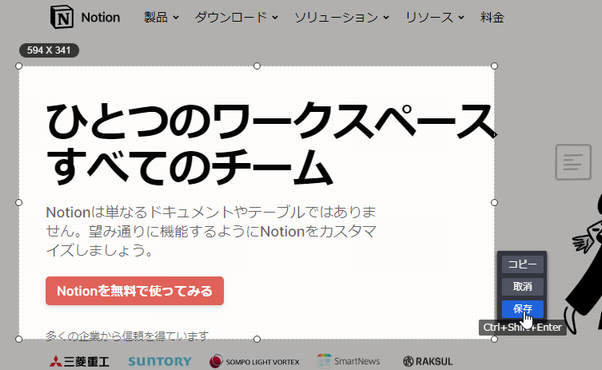

ここからは、手抜き紹介・・・・
左から。。。
- Undo(アンドゥ)
- Redo(リドゥ)
- クリア(すべての注釈をクリア)
- 選択された部分をクリア
- リサイズ
- クロップ(切り抜き)
- ペン
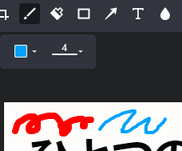
- ハイライト
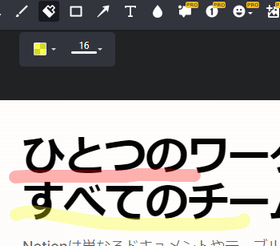
- 四角形、円
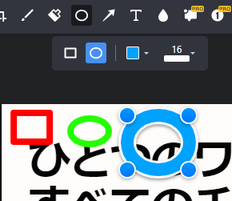
- 矢印
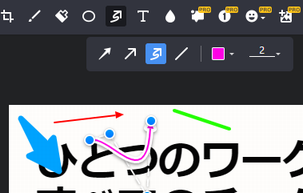
- テキスト
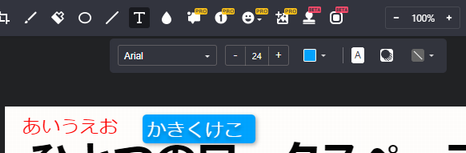
・ぼかし
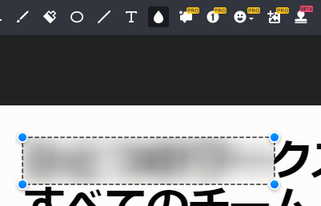
- そこから右にあるやつは使ったことないので使ってみてください。。。

録画
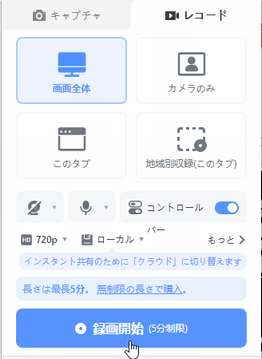
- 画面全体
→デスクトップ画面全体を録画 - カメラのみ
→カメラに映った自分が録画されますぜ - このタブ
→その名の通り。「このタブ」を録画 - 地域別収録
→この日本語訳・・・・選択範囲を録画
無償版は、解像度720pで最大5分間の録画となります。
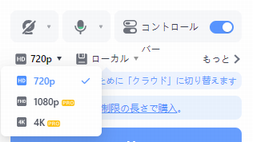
録画開始
「録画開始」ボタン押下
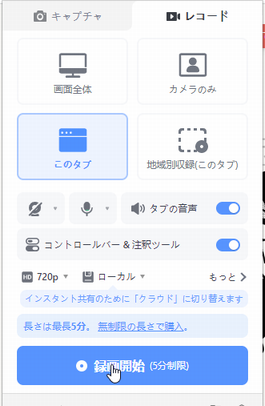
終わったら「ポーズ」
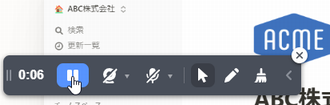
で、「Stop」

ダウンロードできます。
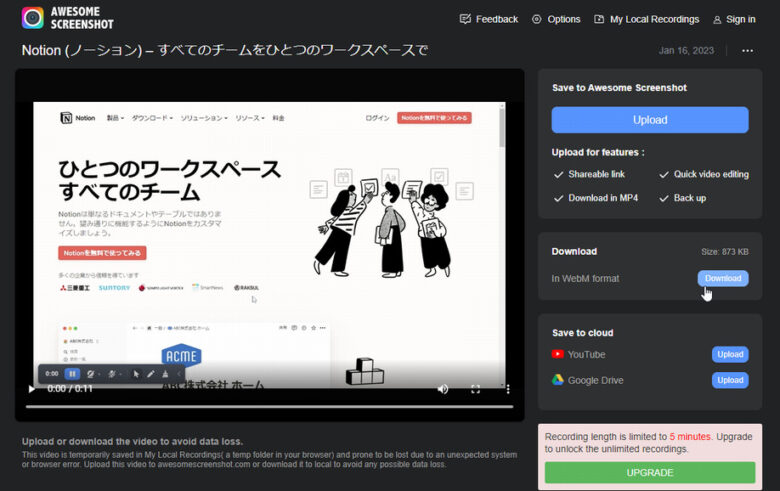
拡張子はwebmでダウンロードされます

最後に
スクリーンショットを撮るChrome拡張機能はたくさんあります。
有名なところでは「FireShot」、そのほかにも「GoFullPage」「LightShot」なども使ってみたけど、やっぱ「Awesome Screenshot」が高機能で使いやすい。注釈加工ツールで「ぼかし」があるのも良い。
一度は使ってみてはいかがでしょうか?
ほんと便利ですよ!




スクショをクリップボードにコピーするだけであれば、アカウント登録せずに「Skip」でOKです。アカウント登録するとクラウドへ保存することができます。